Watching your favorite shows and movies on demand is easier than ever. With YouTube TV, you can not only stream live television but also record shows to watch later. If you’re wondering how to record on YouTube TV, this guide will walk you through everything you need to know in 2025.
What Is YouTube TV?
YouTube TV is a subscription-based streaming service that offers live TV from major broadcast and popular cable networks. With cloud DVR capabilities, users can record content and watch it later on their own schedule.
Why Record on YouTube TV?
Recording shows offers many benefits:
- Watch shows when it’s convenient for you.
- Skip commercials.
- Save your favorite episodes to watch again.
- Never miss a live sports event or news broadcast.
Devices That Support Recording on YouTube TV
YouTube TV works on many devices. You can record content using:
- Smart TVs
- Smartphones and tablets (Android and iOS)
- Laptops and desktops
- Streaming devices (Roku, Fire Stick, Apple TV, Chromecast)
How to Record on YouTube TV
Step 1: Sign In to Your Account
First, open the YouTube TV app or go to the website. Sign in using your Google account.
Step 2: Browse or Search for a Show
You can browse through channels or use the search bar. Once you find the show or event you want to record, click on it.
Step 3: Add to Library
To record a program, click the “+” or “Add to Library” button. This action will automatically record all current and future airings of the show.
Step 4: Access Your Recorded Shows
Navigate to the “Library” tab. Here, you’ll find all your recorded content. You can watch, delete, or manage your recordings easily.
Customizing Your Recordings
YouTube TV automatically records every episode of a series you add. While there isn’t a way to record just one episode, you can manage your library to remove unwanted content later.
Storage and Limits
One major perk is unlimited cloud DVR storage. Your recordings will be saved for up to nine months, giving you ample time to watch.
How to Delete Recordings on YouTube TV
If you want to remove a show from your library:
- Go to the Library tab.
- Find the show.
- Click on it.
- Select “Remove from Library.”
Tips to Improve Your Recording Experience
Organize Your Library
Keep your library neat. Group similar shows and delete old recordings you no longer need.
Use Filters
Use genre or date filters to find your recordings faster.
Record Live Events Early
For sports or news, add the show to your library well before it airs. This ensures it gets recorded, even if the schedule changes.
Troubleshooting Recording Issues
Sometimes, things go wrong. Here’s how to fix common problems:
Recording Didn’t Start
- Check your internet connection.
- Make sure you added the show to your library.
- Confirm the show aired as scheduled.
Can’t Find a Recording
- Use the search bar.
- Look under the “Library” tab.
- Check the expiration date (9-month limit).
FAQs About How to Record on YouTube TV
Can I Record Shows Without Watching Them?
Yes! Once you add a show to your library, YouTube TV records it automatically.
Is There a Limit to the Number of Recordings?
No. YouTube TV offers unlimited DVR storage.
Can I Record Local Channels?
Absolutely. YouTube TV supports local channels based on your location.
What Happens When a Show Is Removed?
If a show is removed from YouTube TV’s lineup, you may lose access to your recordings.
Differences in 2025
The YouTube TV interface and features have improved:
- Faster load times
- Better search functionality
- Enhanced mobile support
These updates make it even easier to record and manage your favorite content.
Alternatives to YouTube TV Recording
If YouTube TV doesn’t meet your needs, consider these alternatives:
- Hulu + Live TV
- Sling TV
- fuboTV
Each offers different DVR features, so compare before switching.
Conclusion
Understanding how to record on YouTube TV helps you take full advantage of the platform. With unlimited storage, easy-to-use features, and support across multiple devices, recording shows has never been more convenient. Follow the steps and tips in this guide to make the most of your viewing experience in 2025.
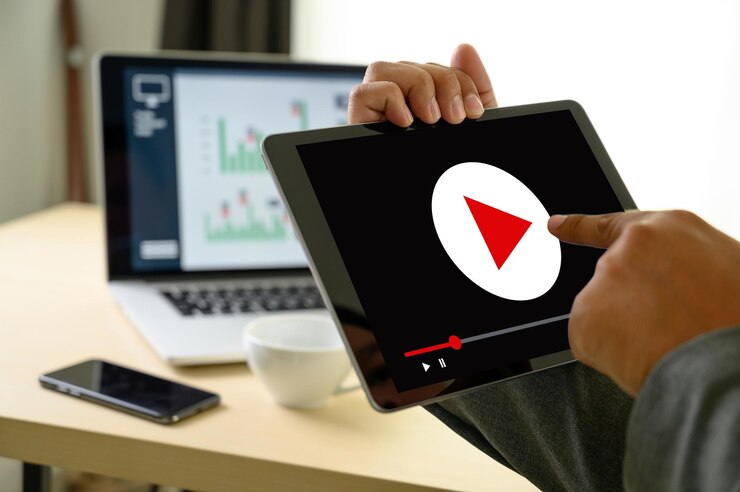
Leave a Comment