Sharing your schedule with others is essential for effective planning and collaboration. Whether you’re organizing meetings or managing team events, knowing how to add someone to Google Calendar can streamline your workflow. In this guide, you’ll learn how to do it effortlessly.
Why Share Your Google Calendar?
Sharing your Google Calendar helps you:
- Avoid scheduling conflicts
- Coordinate events with colleagues or family
- Increase productivity through better planning
- Provide transparency in availability
When multiple people are involved in a project or event, shared calendars make it easy for everyone to stay on the same page.
Prerequisites for Adding Someone
Before you learn how to add someone to Google Calendar, ensure:
- You have a Google account
- You’re logged in to your Google Calendar
- You know the email address of the person you want to share the calendar with
These simple prerequisites are essential to get started.
Step-by-Step: How to Add Someone to Google Calendar
Adding someone to your calendar involves just a few simple steps. You can do this using either your browser or the mobile app. Here’s how:
Step 1: Open Google Calendar
First, go to calendar.google.com and sign in with your Google account.
Step 2: Choose the Calendar to Share
On the left-hand side, you’ll see “My calendars.” Hover over the calendar you want to share and click the three vertical dots. Then, select Settings and sharing.
Step 3: Share with Specific People
Scroll down to the section called Share with specific people or groups. Click on Add people and groups.
Step 4: Enter the Email Address
Type in the email address of the person you want to share your calendar with. Choose the appropriate permissions from the dropdown menu:
- See only free/busy (hide details)
- See all event details
- Make changes to events
- Make changes and manage sharing
Select the permission that suits your needs best.
Step 5: Send the Invitation
Click Send to notify the person. They will receive an email with the invitation to access your calendar.
You’ve just learned how to add someone to Google Calendar! It’s that simple.
How to Add Someone to Google Calendar Using Mobile App
If you’re on the go, you can also use the mobile app to share your calendar.
Step 1: Open the App
Launch the Google Calendar app on your mobile device.
Step 2: Access Settings
Tap the menu icon (three horizontal lines), scroll down, and select Settings.
Step 3: Choose Your Calendar
Select the calendar you wish to share.
Step 4: Add People
Tap Sharing, then Add People, and enter their email address.
Step 5: Set Permissions and Share
Choose the permission level and tap Send.
Now you know how to add someone to Google Calendar using the mobile app too.
Tips for Managing Shared Calendars
Adding someone is just the beginning. To manage your calendar effectively:
Use Clear Titles
Descriptive titles help everyone understand the purpose of each event.
Add Descriptions and Locations
Use the description box to provide context or details. Include the location if it’s an in-person meeting.
Set Notifications
Set reminders so participants don’t miss events. Google Calendar allows you to add pop-up and email reminders.
Color Code Events
Assign different colors to various types of events for easy identification.
Troubleshooting: When You Can’t Add Someone
Sometimes, you may face issues. Here’s how to solve common problems:
Permission Issues
Ensure you have the right to share the calendar. If it’s not your calendar, the owner must grant you permission.
Invalid Email Address
Double-check the email address. Typos can prevent the invitation from being sent.
Notifications Not Received
Ask the recipient to check their spam or junk folder. Sometimes, email filters can block notifications.
How to Remove Someone from Google Calendar
You may also need to revoke access. Here’s how:
Step 1: Go to Calendar Settings
Open the calendar and click Settings and sharing.
Step 2: Find the Person
Scroll to Share with specific people, and find the user you want to remove.
Step 3: Remove Access
Click the trash icon next to their name.
You’ve now removed them successfully.
Benefits of Knowing How to Add Someone to Google Calendar
Mastering how to add someone to Google Calendar brings several advantages:
- Better coordination for meetings and tasks
- Increased accountability within teams
- Reduced chances of double booking
- Enhanced communication and planning
These benefits lead to a more organized life and work schedule.
Alternatives to Google Calendar Sharing
If you’re looking for additional ways to share your calendar:
Share via Public Link
In the Settings and sharing section, you can make your calendar public and share a link.
Export and Send
Export your calendar and email it as an .ics file. This is useful for non-Google users.
Use Third-Party Tools
Apps like Calendly or Microsoft Outlook can integrate with Google Calendar for broader sharing options.
Frequently Asked Questions (FAQs)
Can I add multiple people at once?
Yes, just separate their email addresses with commas.
Will they see all past events?
They’ll see past events based on the permission level you set.
Can I set different permissions for each person?
Absolutely. Customize access levels individually.
What if the person doesn’t have a Google account?
They can still receive the invite, but access may be limited.
Can I stop sharing my calendar temporarily?
No, you must remove and then re-add the person later.
Final Thoughts
Learning how to add someone to Google Calendar isn’t just about sharing dates; it’s about improving collaboration and efficiency. By following these simple steps, you’ll be well-equipped to manage your schedule and enhance teamwork effortlessly.
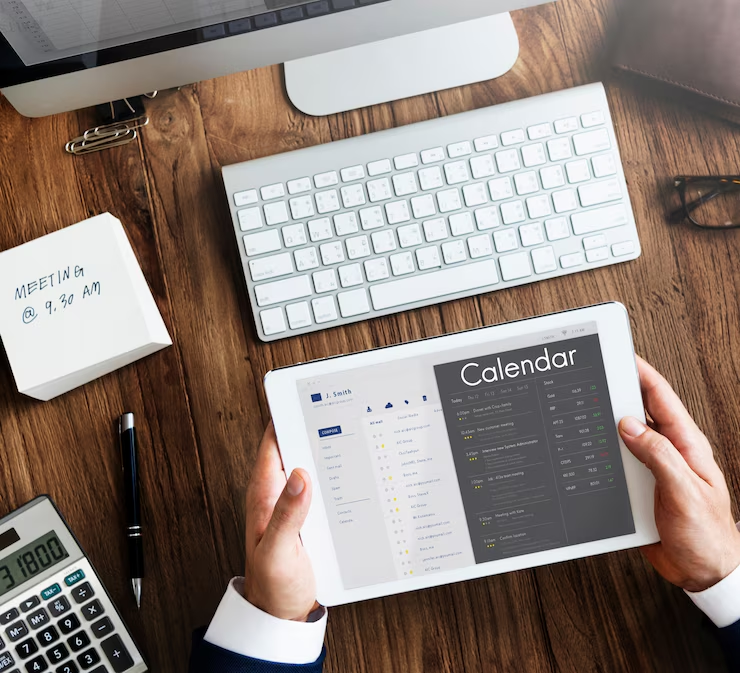
Leave a Comment