Google Drive is a widely used tool for storing and sharing files. While it’s generally reliable and easy to use, some users encounter a specific issue: Google Drive share folder people can’t upload. If you’ve run into this problem, you’re not alone. In this comprehensive guide, we’ll explain why this happens and how to resolve it.
What Is a Shared Folder in Google Drive?
A shared folder in Google Drive allows users to collaborate and contribute files. Once you create a folder and share it, others can view, comment, or edit its contents depending on the permissions you set. Ideally, collaborators should be able to upload files directly to the folder.
The Common Issue: Google Drive Share Folder People Can’t Upload
Despite setting up shared folders, you might find that others can’t upload files. This issue can stem from several reasons, including permission settings, account restrictions, or technical glitches. Understanding the root cause is key to fixing it.
Causes Behind the Upload Problem
1. Incorrect Sharing Permissions
One of the most common reasons people can’t upload to a shared folder is due to permissions. If the folder is set to “Viewer” or “Commenter,” users won’t have upload rights.
How to Check and Fix:
- Right-click the shared folder and select Share.
- Click on the dropdown next to each user’s name.
- Change the permission to Editor to allow uploads.
2. Shared via Link with Limited Access
Sometimes, you might share a folder via a link but forget to allow editing access. In such cases, people can view the contents but can’t upload.
Solution:
- Go to the shared folder.
- Click Share > Anyone with the link.
- Make sure the setting is on Editor.
3. Owner Restrictions
Folder owners can restrict actions. If the owner has disabled uploading, collaborators will face issues even with editor rights.
What to Do:
- Contact the folder owner.
- Ask them to check the settings and enable uploading.
4. Google Workspace Restrictions
If you’re using a Google Workspace (formerly G Suite) account, your administrator might limit sharing and uploading capabilities.
Fix:
- Check with your admin for permissions.
- Ensure external sharing and uploads are allowed.
5. Storage Limitations
When a shared folder reaches its storage limit, uploads are no longer possible.
Check Storage:
- Visit Google Drive Storage.
- Free up space or purchase additional storage.
6. Browser or Device Issues
Sometimes, the problem lies with the browser or device.
Troubleshooting Steps:
- Try a different browser.
- Clear cache and cookies.
- Update your browser.
- Restart your device.
How to Properly Set Up a Shared Folder for Uploads
To avoid the issue where Google Drive share folder people can’t upload, it’s crucial to set up the folder correctly from the start.
Step-by-Step Setup Guide
Step 1: Create a New Folder
- Open Google Drive.
- Click + New > Folder.
- Name your folder.
Step 2: Share the Folder
- Right-click on the folder.
- Select Share.
- Add email addresses or choose to share via a link.
Step 3: Set Permissions to Editor
- Ensure that everyone you invite has Editor access.
Step 4: Test the Access
- Use another account to test upload functionality.
- Confirm everything works as expected.
Best Practices to Prevent Upload Issues
Keep Permissions Clear
Always double-check permissions when sharing folders. Clear roles help avoid confusion and errors.
Use Google Groups
For large teams, consider sharing folders with a Google Group. This way, everyone added to the group gets the same permissions.
Monitor Storage
Regularly check your storage usage to prevent issues due to space limits.
Educate Collaborators
Provide instructions for those unfamiliar with Google Drive. This can help them avoid mistakes.
Alternative Solutions When Uploads Still Don’t Work
If you’ve tried everything and the problem persists, consider using workarounds.
Use File Request Tools
There are third-party tools like File Request Pro or JotForm that let users upload files directly to your Google Drive.
Create a Google Form with File Upload Option
Google Forms can accept file uploads. Responses go directly to your Drive.
How to Do It:
- Open Google Forms.
- Add a question and choose File Upload.
- Link it to your Drive.
Frequently Asked Questions (FAQs)
Why can’t someone upload to my shared folder even with Editor access?
Check if the folder is owned by a Google Workspace account with restricted sharing settings.
Can I allow uploads without giving full edit access?
Unfortunately, upload rights require Editor permissions.
Will changing ownership help?
Yes, in some cases transferring folder ownership can resolve access problems.
Final Thoughts
The issue where Google Drive share folder people can’t upload can be frustrating, but it’s usually easy to fix with a few adjustments. By setting the right permissions, checking storage, and ensuring proper setup, you can enable seamless collaboration. Use the tips in this guide to troubleshoot effectively and prevent future problems.
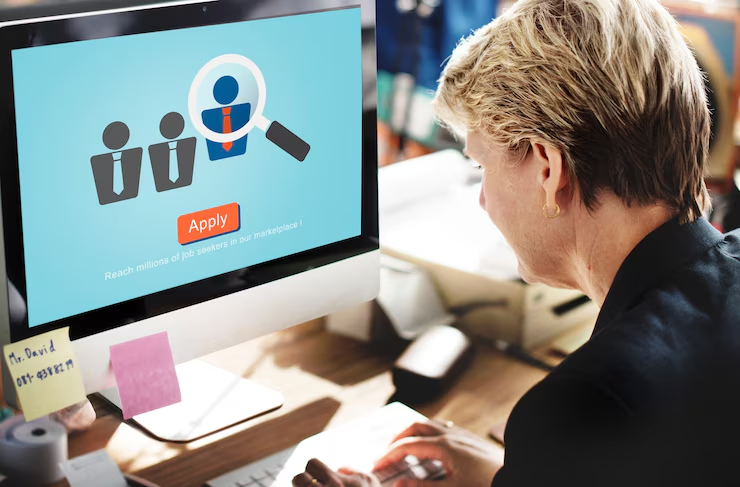
Leave a Comment