If you’re wondering, “What Chrome browser version do I have?”, you’re not alone. Knowing your browser’s version is essential for troubleshooting issues, ensuring compatibility with websites, and making sure you’re running the latest features and security updates. In this guide, we’ll walk you through simple steps to find out what version of Google Chrome you are using. Whether you’re on Windows, Mac, or Linux, we’ll cover it all.
Why Is It Important to Know What Chrome Browser Version I Have?
Before diving into how to find your Chrome version, let’s quickly address why it’s important. Knowing your version can help in many situations:
-
Security updates: Running an outdated version may leave you vulnerable to security risks. Google frequently updates Chrome to patch security flaws, so it’s crucial to keep your browser up-to-date.
-
Compatibility: Some websites require specific versions of Chrome to function correctly. By checking your version, you can ensure compatibility.
-
Performance optimization: Older versions may not support the latest features or performance enhancements that improve browsing speed.
With that in mind, let’s proceed to how you can easily check your version of Chrome.
How to Check What Chrome Browser Version Do I Have on Windows?
If you’re using Windows, the process to find your Chrome version is straightforward. Follow these steps:
Step 1: Open Google Chrome
The first step is to launch the Chrome browser on your computer. Double-click the Chrome icon on your desktop or select it from your taskbar.
Step 2: Access the Chrome Menu
Next, look for the three vertical dots at the top-right corner of your browser window. Click on these dots to open the Chrome menu.
Step 3: Go to “Help” and Select “About Google Chrome”
From the menu, hover over the “Help” option. A submenu will appear. Click on “About Google Chrome”. This will open a new page that displays detailed information about your browser.
Step 4: View Your Version Number
On the “About Google Chrome” page, you’ll see the version number listed next to the Chrome logo. It will look something like “Version 90.0.4430.93 (Official Build) (64-bit)”. This is the information you’re looking for.
How to Check What Chrome Browser Version Do I Have on Mac?
For Mac users, the process is just as simple. Here’s how to check your Chrome version:
Step 1: Open Google Chrome
Click on the Chrome icon in your Applications folder or from the Dock to launch the browser.
Step 2: Click on the Chrome Menu
Once Chrome is open, look for the Chrome menu at the top of the screen, next to the Apple icon. Click on “Chrome”.
Step 3: Select “About Google Chrome”
In the drop-down menu, select “About Google Chrome”. This will open a page showing your Chrome version.
Step 4: View Your Version Number
You will now see the version number of Chrome in the window that appears. The format will be similar to what was mentioned earlier for Windows.
How to Check What Chrome Browser Version Do I Have on Linux?
If you’re using Linux, the steps are nearly identical to the ones for Windows and Mac. Here’s how to find your Chrome version:
Step 1: Launch Google Chrome
Open your Chrome browser by clicking the icon on your desktop or taskbar.
Step 2: Open the Menu
Click on the three vertical dots located in the top-right corner of the browser window.
Step 3: Go to “Help” and Click “About Google Chrome”
From the menu, hover over “Help”, then click on “About Google Chrome”.
Step 4: Check the Version Number
Your Chrome version will appear on the screen. This is the version you are currently using.
How to Keep Chrome Updated to the Latest Version?
Now that you know how to find your version, it’s equally important to keep your Chrome browser up-to-date. Here’s how to ensure that your browser is always running the latest version:
Step 1: Automatic Updates
Google Chrome typically updates automatically when you close and reopen the browser. These updates are downloaded and installed in the background.
Step 2: Manual Updates
If you want to manually check for updates, follow these steps:
-
Open Chrome and click the three dots in the upper-right corner.
-
Go to “Help” > “About Google Chrome”. Chrome will automatically check for updates and install them if available.
What to Do If Your Chrome Browser Is Outdated?
If your version of Chrome is outdated, it’s essential to update it to enjoy the latest features and security patches. Here’s what you should do:
-
Update Chrome: As mentioned, Chrome usually updates itself automatically. However, if it doesn’t, you can manually trigger an update from the “About Google Chrome” page.
-
Clear Cache: If you are facing issues after updating, clearing your browser cache can help resolve most problems.
-
Reinstall Chrome: If you’re still facing issues, you may want to uninstall and reinstall Chrome.
Conclusion
So, what Chrome browser version do I have? By following the simple steps outlined above, you can easily find your version, whether you’re using Windows, Mac, or Linux. It’s important to regularly check your browser version and update it to ensure security, compatibility, and performance.
By knowing your Chrome version and keeping it up-to-date, you’re not only protecting yourself from potential security threats but also ensuring that you have the best browsing experience possible. Regularly updating Chrome ensures you’re using the latest features, fixes, and performance enhancements. So, check your version today and stay ahead of the curve!
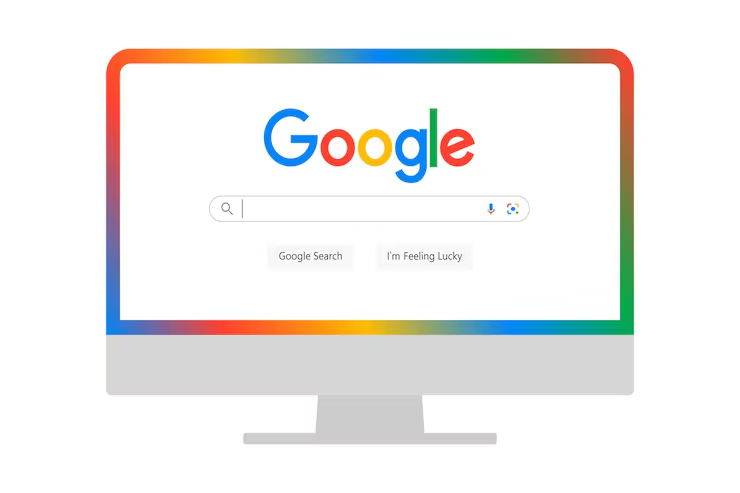
Leave a Comment