Copying and pasting is one of the most fundamental actions performed on computers every day. But are you making the most of it? Using the shortcut keyboard copy and paste trick can save you valuable time and streamline your workflow—whether you’re a student, professional, or casual user.
This guide breaks down everything you need to know about this powerful time-saving command. From basic usage to expert tips, you’ll learn how to copy and paste with maximum efficiency.
What Is the Shortcut Keyboard Copy and Paste?
The shortcut keyboard copy and paste action allows you to duplicate content and place it elsewhere using keyboard keys instead of a mouse. It eliminates the need to navigate menus and improves your typing speed and accuracy.
Common Keyboard Shortcuts
-
Copy:
Ctrl + C(Windows/Linux) orCommand + C(Mac) -
Paste:
Ctrl + V(Windows/Linux) orCommand + V(Mac) -
Cut:
Ctrl + XorCommand + X(removes original content while copying)
These shortcuts are standard across most applications, including word processors, browsers, and even spreadsheets.
Why Use the Shortcut Keyboard Copy and Paste Trick?
Save Time Every Day
Think about how often you copy and paste text, links, or files. Clicking through menus adds up over time. With keyboard shortcuts, you can perform these tasks in a split second.
Reduce Physical Strain
Using a mouse repeatedly can lead to wrist strain. The shortcut keyboard copy and paste method minimizes this risk by allowing you to keep your hands on the keyboard.
Enhance Accuracy
Shortcuts help you avoid mis-clicks and unintentional selections. This leads to fewer errors and a more polished workflow.
How to Use Shortcut Keyboard Copy and Paste on Different Devices
Understanding how this works across systems is key. Here’s how it functions on various platforms.
Windows and Linux
These systems use the same standard shortcuts:
-
Copy: Highlight text or files → press
Ctrl + C -
Paste: Move to target location → press
Ctrl + V
Mac OS
For Apple users, the only change is the Command key:
-
Copy: Highlight content →
Command + C -
Paste: Target area →
Command + V
Mobile Devices
While mobile doesn’t support keyboard shortcuts in the traditional sense, external keyboards often do. For touchscreen use:
-
Tap and hold to bring up copy/paste options.
-
External keyboards mirror desktop shortcut functions.
Advanced Uses of Shortcut Keyboard Copy and Paste
Copy and Paste Multiple Items
Some clipboard tools store multiple copied items. Tools like Clipboard Manager or Windows Clipboard History (Windows Key + V) offer this feature.
Paste Without Formatting
To remove styling when pasting:
-
Windows:
Ctrl + Shift + V(in supported apps like Google Docs) -
Mac:
Command + Shift + V
This is ideal for pasting between different programs.
Common Issues and Fixes
Shortcut Not Working?
Here’s what to check:
-
Keyboard Issues: Test other keys to see if your keyboard works.
-
Software Conflicts: Some apps override default shortcuts.
-
Clipboard Problems: Restart your device to reset the clipboard.
Unwanted Formatting
Using the paste-without-formatting shortcut solves this instantly. Or, use a plain text editor like Notepad to strip styling.
Tips to Master Shortcut Keyboard Copy and Paste
Practice Daily
Make it a habit. The more you use these shortcuts, the more natural they become.
Use Both Hands
Use one hand to highlight and the other for shortcuts. This increases speed.
Explore Keyboard Settings
Many operating systems allow you to customize or remap shortcuts. This can boost your efficiency even further.
Keyboard Copy and Paste in Different Applications
Web Browsers
Quickly copy links or search terms without right-clicking. These shortcuts work in Chrome, Firefox, Safari, and Edge.
Microsoft Office
From Word to Excel, these commands help you format documents and transfer data easily. You can also use them to duplicate formulas in Excel.
Design Software
Tools like Photoshop and Illustrator support copy and paste, often with added layers or object-specific features.
Using Shortcut Keyboard Copy and Paste for File Management
This trick isn’t just for text. You can move or copy entire files and folders:
-
Select the file →
Ctrl + Cto copy orCtrl + Xto cut -
Navigate to the target folder →
Ctrl + Vto paste
This works across file managers on all major systems.
Best Practices for Efficient Copy and Paste
Be Selective
Avoid copying unnecessary text. Be precise for better productivity.
Use Clipboard History
On Windows 10/11, press Windows Key + V to access clipboard history. This allows you to paste previous items without re-copying.
Use Tools and Extensions
Third-party apps like Ditto, ClipX, or Paste (for Mac) help manage multiple clipboard items and enhance shortcut control.
Shortcut Keyboard Copy and Paste for Programmers and Developers
For coders, these shortcuts are essential. You can quickly move blocks of code, duplicate functions, and improve workflow.
Text editors like VS Code, Sublime Text, and Atom support all standard shortcuts—and often include plugins for enhanced functionality.
Boost Your Workflow with Custom Shortcuts
Did you know you can create your own shortcuts?
On Windows:
-
Right-click on the program.
-
Select Properties.
-
In the Shortcut tab, set a custom key combo.
On Mac:
-
Go to System Settings → Keyboard → Shortcuts.
-
Add a new shortcut for a menu item or app.
How Shortcut Keyboard Copy and Paste Helps Different Professions
Writers and Editors
They use it for quick restructuring of articles, research citations, and repetitive formatting tasks.
Data Analysts
They often need to transfer large sets of data between spreadsheets or dashboards.
Designers
Copy-pasting layouts, layers, or text elements allows for faster creative output.
Teachers and Students
From writing papers to preparing lessons, the shortcut keyboard copy and paste function is a must.
Conclusion
The shortcut keyboard copy and paste command is deceptively simple, yet incredibly powerful. By mastering it, you can shave off hours of effort and work smarter—not harder.
Don’t just settle for using your mouse. Let your keyboard do the heavy lifting and enjoy a faster, more fluid computing experience. With practice and the right habits, this basic trick will turn into one of your strongest productivity tools.
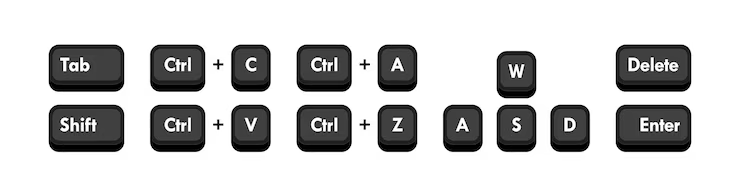
Leave a Comment