Google Sheets is a powerful, free spreadsheet tool offered by Google. It allows users to organize, analyze, and visualize data efficiently. Whether you are managing budgets, tracking data, or creating reports, knowing how to make a table in Google Sheets is an essential skill. In this guide, we will walk you through simple, actionable steps to create, format, and optimize tables in Google Sheets.
Why Use Tables in Google Sheets?
Tables are a great way to organize information. They help you quickly scan through rows and columns of data. Moreover, tables can make your spreadsheet more readable and visually appealing. By learning how to make a table in Google Sheets, you’ll be able to manage your data more effectively.
Getting Started with Google Sheets
Opening Google Sheets
To start, you need to access Google Sheets. Here’s how:
- Go to sheets.google.com.
- Log in with your Google account.
- Click on the blank spreadsheet or choose a template.
Understand the Google Sheets Interface
Familiarize yourself with rows, columns, cells, and the menu bar. This helps in navigating and using features effectively.
How to Make a Table in Google Sheets
Creating a table in Google Sheets involves a few easy steps.
Step 1 – Enter Your Data
Start by entering the data you want to display in your table. Keep your data organized with clear column headers. For example:
| Name | Age | Department | Salary |
|---|---|---|---|
| John | 30 | HR | $4,000 |
| Anna | 25 | Marketing | $3,500 |
| Mike | 28 | Sales | $4,200 |
Step 2 – Select the Data
Click and drag to highlight the range of cells that you want to convert into a table.
Step 3 – Apply Borders
Borders make your data look more like a table.
- Click on the “Borders” icon in the toolbar.
- Choose “All borders” to apply lines around each cell.
Step 4 – Format Headers
Headers should be bold and distinct.
- Select the header row.
- Click on “Bold” or press Ctrl + B.
- Use a different background color to make it stand out.
Step 5 – Freeze the Header Row
Freezing the top row keeps your headers visible as you scroll.
- Click on “View” in the menu.
- Select “Freeze” > “1 row”.
Enhancing Your Table’s Appearance
Use Conditional Formatting
Conditional formatting adds color based on cell value.
- Select your data.
- Go to Format > Conditional formatting.
- Set rules like “if greater than 4000, color green”.
Alternate Row Colors
This improves readability.
- Select your table.
- Click on Format > Alternating colors.
- Choose your color styles and click “Done”.
Resize Rows and Columns
To make your table cleaner:
- Hover over the line between columns/rows.
- Drag to resize based on your content.
Adding Filters to Your Table
Filters help in analyzing specific data quickly.
Enable Filtering
- Select your table.
- Click on “Data” > “Create a filter”.
- Filter icons will appear in your header row.
Use Filter Options
Click on the filter icon in any header to sort or filter values, such as:
- Sort A to Z
- Filter by condition (e.g., values greater than 3000)
Creating a Pivot Table
Pivot tables are great for summarizing large data sets.
How to Insert a Pivot Table
- Click anywhere inside your data.
- Go to Insert > Pivot table.
- Choose a new sheet or existing sheet.
Set Up Your Pivot Table
Drag fields to Rows, Columns, Values, and Filters depending on what you want to analyze.
Charting Data from Your Table
Visual representation makes data easier to interpret.
How to Add a Chart
- Highlight your data.
- Go to Insert > Chart.
- Choose chart type (e.g., bar, pie, line).
- Customize your chart using the Chart Editor.
Best Practices for Creating Tables in Google Sheets
Keep Data Clean
- Avoid blank rows/columns inside your table.
- Ensure each column has a header.
Use Descriptive Headers
Make headers clear and specific, like “Monthly Sales” instead of just “Sales”.
Avoid Merging Cells in Tables
Merging can break sorting and filtering features.
Collaborating with Others
Share Your Sheet
- Click on “Share” in the top right.
- Add email addresses and set permissions.
Comment and Suggest
- Right-click a cell and select “Comment”.
- Collaborators can reply or resolve comments.
Automating Table Updates
Use Formulas
Formulas like =SUM, =AVERAGE, and =COUNTIF can calculate data in your table.
Use Apps Script
For advanced users, Google Apps Script can automate updates or formatting.
Common Issues and How to Fix Them
Table Formatting Not Applied Correctly
Double-check your selected range and reapply borders or styles.
Filters Not Working
Ensure your header row has unique, text-based names and no merged cells.
Final Thoughts
Learning how to make a table in Google Sheets is a valuable skill. It can simplify your workflow, help you understand data better, and improve the presentation of information. With features like filters, conditional formatting, and charts, your tables can be both functional and visually appealing. Practice regularly and explore new tools within Google Sheets to make the most out of your data.
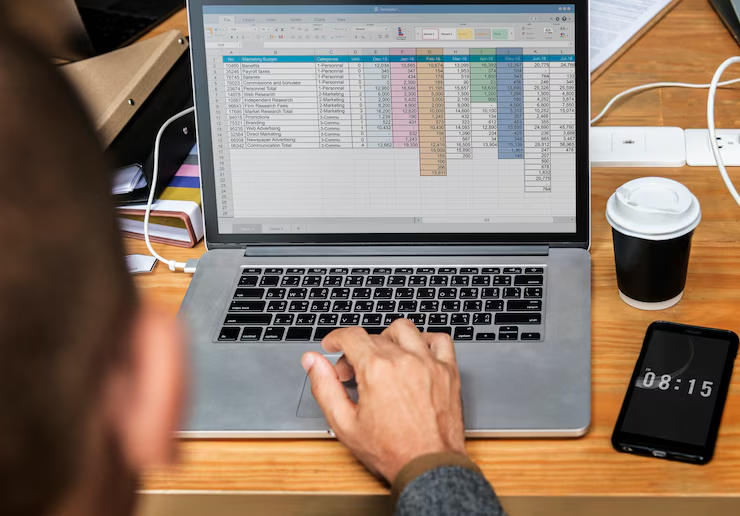
Leave a Comment